- 3 Minutes to read
View Plans
- 3 Minutes to read
The 'Plan List' screen allows project managers to view the plan sheets, add and share markups, view markups shared with them, and more.
The markups are used to highlight proposed alterations, specific actions, etc., on specific spots in the construction. They include text notes, photo attachments, and more, made on any desired portion of a plan.
Markups are added to plan sheets in different ways:
- Plans - PMs add personal markups for various references and share them with selected team members
- Project Documents - Users add markups to plan sheets when they are used as attachments to items like submittals, requests for information (RFIs), change orders (COs), and punch lists to highlight the portion of the construction.
These markups can be made through web consoles and the respective mobile apps. The 'Plan Sheets' interface allows you to view all types of markups, including those made by you, shared with you by others, and those added when the plan was used as an attachment to a workflow item.
- View a plan
- View the version history of a plan sheet
- View different versions of a plan
- View markups
- Remove plan sheets
View plan sheets
- Open the project management console
- Click 'Plans' on the top and choose 'Plan Sheets' on the left.
The options at the top right let you choose the view:
 - Grid View
- Grid View - List view
- List view
Grid view
The Grid View is shown by default when you open the Plan Sheets screen. The plan sheets are shown as thumbnails.

Search and Filter options - Use the Find, Filter, and View customization options on the right to search, filter, etc. See Search, Filter, Column Customization, and Table Views for guidance on this.
Each thumbnail has a shortcut to view the list of its versions at the bottom.

- Click on a thumbnail to view the latest version of the drawing.
An example is shown below:

- The sheet number and the sheet name are shown on the top left
- The 'Markups' drop-down on the top lets you view the markups on the plan. See View plan markups for more details.

- Click
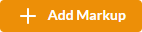 at the top right to create markups on the drawing. See Add Markups on Plans for guidance on this.
at the top right to create markups on the drawing. See Add Markups on Plans for guidance on this. - Click
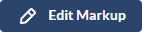 at the top-right to edit the markups created by you and those shared with you. See Edit Markups for guidance on this.
at the top-right to edit the markups created by you and those shared with you. See Edit Markups for guidance on this. - The layer editor at the left lets you view the plan sheet versions and the individual markup layers in the markups on the plan. See View plan markups for more details.
- Click
 on the left to open the layer editor
on the left to open the layer editor
.png)
- Use the
 icon to show or hide the layer
icon to show or hide the layer - Click the
 icon to remove an element added by mistake
icon to remove an element added by mistake
View the version history of a drawing
- Click the 'Versions' link at the bottom left of a thumbnail
The version history of the drawing is shown:

- Thumbnail - Click the thumbnail of the plan to open the corresponding version of the plan
- Version - The version number of the plan drawing
- Markups - The number of markups created on that version
- Created by - The name of the project manager who uploaded the plan sheet
- Created date - The date on which the version was uploaded
- Actions - Use the trashcan icon to remove the version of the plan sheet. Please note that you cannot delete any plan sheet version with any markups. You first need to remove the markups and then the sheet. See View Plan Markups to learn about deleting markups.
Search and Filter options - Use the Find, Filter, and Table customization options on the right to search, filter, add/remove columns, etc. See Search, Filter, Column Customization, and Table Views for guidance on this.
View different versions of a drawing
- Open the plan sheet
- Click the layer button on the left to open the layer editor
- Click the drop-down arrow beside 'Versions'

- Choose the version you want to view from the drop-down
The selected version opens on the right.
List View
- Click the list view button
 to switch the view
to switch the view
The list shows all plans pertaining to the project with their details. Each version of a plan sheet is shown as a separate item in the list. You can open the required version of a plan sheet by clicking its thumbnail.

The details of the plan sheets are shown in a table.
- Sheet Number - The identification number of the plan sheet
- Sheet Name - The name of the plan sheet
- Version - The revision number of the sheet
- Created By - The name of the project manager who uploaded the sheet
- Created Date - The date of the upload of the sheet
- Tag - The division of work to which the plan sheet pertains
- Sheet Thumbnail - Click a thumbnail to open the sheet of that version
Search and Filter options - Use the Find, Filter, and table customization options on the right to search, filter, add/remove columns, etc. See Search, Filter, Column Customization, and Table Views for guidance on this.


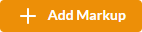 at the top right to create markups on the drawing. See
at the top right to create markups on the drawing. See 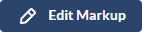 at the top-right to edit the markups created by you and those shared with you. See
at the top-right to edit the markups created by you and those shared with you. See  on the left to open the layer editor
on the left to open the layer editor