- 2 Minutes to read
Request Signatures
- 2 Minutes to read
The party closing a change order, typically the general contractor, can forward it to the participant stakeholders for their digital signatures. This requires the Docusign integration enabled for your account.
- The manager who closes a CO invites the signatories to sign the CO document by specifying their names and email addresses.
- The invitees get notified of the signature request via email from DocuSign, containing a link to open the document.
- The signatories click the link to open the document in the DocuSign portal, review it and affix their signature, following instructions in the Docusign screens.
- Each invitee returns the signed document to Linarc.
- Linarc tracks the signature from each party.
- The manager gets notified once the parties have signed the document.
- The manager tracks the signature status from the 'Signature' tab of the CO details screen.
- Once all parties have completed their signatures, the manager downloads the PDF version of the signed document and gets approval from the owner through any out-of-band communication method.
- The manager approves the CO on behalf of the owner
- Once approved, the CO can be added to the schedule and pushed to the site for execution
Please note that you can add only the users already participating in the project from the collaborating companies. You cannot add any person outside of Linarc as a signatory.
- To do so, contact the project manager of the respective company and request them to register the user as a team member from their company.
The manager, who invites other parties to sign, should have a valid DocuSign subscription and should have logged in to their DocuSign account from the Linarc console. If not, you will be prompted to log in when you start inviting signatories for a document for the first time.
- Visit the DocuSign website to subscribe for an account if you don't have one.
- The parties invited to sign the document need not have a DocuSign subscription.
To add signatories and invite them
- Open the project management portal.
- Click 'Change Order' on the top
- Click 'Boards' on the left
- Click the closed change order you want to add signatories
- Click the 'Final Cost' tab.

- Click the
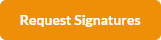 button.
button.
The 'Signature' tab adds to the screen.
- Click the 'Signature' tab.

- Click 'Add Recipients'
If this is the first time you are adding a signatory to any of the RFI, Change Order, or Submittal, you will be prompted to sign in to your DocuSign account from the Linarc Console.
- Sign-in to your account using your DocuSign login credentials and follow the instructions on the screen.
- Once you sign-in, you will be taken back to the Signature screen of the CO to add the signatories.
If you have already logged-in, the screen allows you to add invitees:

- Click 'Add Row'
- Add full name and the email address of the first signatory
- Click 'Add Row' and repeat the process to add more recipients

- Click 'Invite' once you are done
A confirmation appears to take you to the DocuSign site.
- Click 'Continue'

The table shows the status of signatures from the individual invitees. Once all signatories affix their signatures, you will get a notification. You can track and see the signature status from the same screen. Once all participants have signed, you can approve the change order on behalf of the owner. See the following pages for guidance on these:


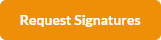 button.
button.