- 3 Minutes to read
Create a project
- 3 Minutes to read
A construction project can be constructing, renovating, or refurbishing a building, structure, or infrastructure. Regardless of the scale of the project, the Linarc platform lets contractors of different levels manage their projects from concept level to completion. The all-in-one communication and work-tracking platform enables project managers to communicate, monitor, guide, and track various construction activities on-site. They can create, manage and handle multiple items like schedules, RFIs, change orders, submittals, cost data, and more.
The preliminary step is to add the project to your Linarc account and enter the project details. Designated personnel from the Owner/developer company, general contractor, the architect, and other stakeholders can add their projects to the platform. Once created, they can invite other stakeholders to collaborate on the project. This article explains how to add a new project to the Linarc platform.
To create a new project in Linarc
- Login to the project management portal
The 'All Projects' opens by default.
- Click Projects > 'My Projects' on the left to open the 'All Projects' screen if you are on a different interface.
- Click
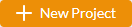 at the top right.
at the top right.

- Enter the details as required:
- Project name - A label to identify the project in the Linarc platform.
- Job ID - A unique alpha-numeric identifier for the project. Job ID cannot have special characters, blank spaces, or lowercase alphabets (10 characters max). The Job ID is useful in specifying the project when you are doing bulk actions, like uploading job cost data combined for several projects at once.
- My Role - Whether you are the general contractor, a subcontractor, or Architect. The field is prepopulated depending on your company type as registered with Linarc.
- Sub Type - The subcategory of your role in the project. Select your role from the drop-down.
- Location- The address of the construction site.
- Start typing the address and choose from the suggestions.
- Alternatively, you can type the geo-coordinates (with latitude and longitude in decimal degree format) in the 'Site Coordinates' field. The address gets autopopulated.
- Plus code - Auto populated. The system creates a code based on the longitude/latitude of the location. This code is helpful for receiving shipments from delivery/courier services that use plus codes instead of addresses.
- Site Phone - The phone number of the key person responsible for the site, for example, the construction manager, safety officer, or the site superintendent, or a fixed line phone installed on the site.
- Building type - The classification of the building based on its occupancy and use, whether it is residential, commercial, educational, etc.
- Building subtype - The subclassification of the building depending on its occupancy and use.
- Construction type - Nature of the work, whether the building is newly constructed, renovated, remodeled, etc.
- Stage - The progress status of the project. Choose the stage from the dropdown. You can update this field periodically in line with the progress of the construction.
- Site area - The total area of the construction site. Choose the units (sq. Ft or Sq. M) from the dropdown.
- Start date - Select the day on which the project work commenced or is planned to start.
- Estimated end date - Select the planned completion date of the project.
- Project manager - Choose the project manager to be assigned to the project. By default, you are allotted the role of project manager since you are creating this project in Linarc. You can change the PM if required. Also, you can add more PMs at any time. See this page for guidance on this.
- Project Picture - Upload an image file featuring the project.
- Project Description - Add a short description of the project.
- Click the 'Save' button at the top right to add the project to your account.


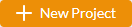 at the top right.
at the top right.