- 3 Minutes to read
Add Markups on Plans
- 3 Minutes to read
The Plans module allows users to add personal markups, attach photos, and add special notes on the drawings to highlight jobs on specific spots in the construction. The markup tools are also available when a plan sheet is added as an attachment to items like RFI, Submittals, Change Order, and Punchlist items to annotate the drawing.
By default, the markups made to a plan from the 'Project Plans' interface are visible only to the person who created them and not visible to other staff or workers. But you can publish the markups and share them with others. You can also set up access level control for a markup so that only a selected group of audiences can view them.
The markups made on a plan sheet are preserved and carried forward to successive versions of the same sheet. You can cumulatively view the markups made on previous sheets on the latest sheet or selectively view the markups made to different versions of the same drawing by opening the desired version of the drawing. See View Plan Markups for more details.
To add a markup
- Open the project management console
- Click 'Plans' > 'Plan Sheet'
- Click on the drawing thumbnail to open the drawing.
The latest version of the drawing is shown by default. If the plan drawing does not have any markups made earlier, it opens on the markup editor.
- Else click
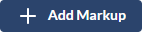 at the top right to add new markups:
at the top right to add new markups:

The toolbar at the right lets you create different types of markup elements on the drawing:
![]() - Attach a photo/image to a markup. See Attach photos to markups for more guidance.
- Attach a photo/image to a markup. See Attach photos to markups for more guidance.
![]() - Attach a photo/image to a markup. See Attach photos to markups for more guidance.
- Attach a photo/image to a markup. See Attach photos to markups for more guidance.
![]() - Draw free-form/freehand shapes as markups. You can choose the line thickness and color for your markups. See Create a free-form/freehand markup for more guidance.
- Draw free-form/freehand shapes as markups. You can choose the line thickness and color for your markups. See Create a free-form/freehand markup for more guidance.
![]() - Highlight specific portions of text or drawings. See Highlight areas, dimensions, and notes for more guidance.
- Highlight specific portions of text or drawings. See Highlight areas, dimensions, and notes for more guidance.
![]() - Add a text markup. You can choose color, font size, etc., enter your notes and comments and resize the text box to suit your need. See Insert Text Notes for more guidance.
- Add a text markup. You can choose color, font size, etc., enter your notes and comments and resize the text box to suit your need. See Insert Text Notes for more guidance.
![]() - Spotlight an area on the plan sheet with the cloud shape tool. You can select the color, resize, background fill, etc., as per your needs. See Add a cloud markup for more guidance.
- Spotlight an area on the plan sheet with the cloud shape tool. You can select the color, resize, background fill, etc., as per your needs. See Add a cloud markup for more guidance.
![]() - Add a line or an arrow to point to a specific spot or item in the drawing. You can resize, rotate and position the line/arrow on any portion of the drawing. See Add Lines and Arrows for more guidance.
- Add a line or an arrow to point to a specific spot or item in the drawing. You can resize, rotate and position the line/arrow on any portion of the drawing. See Add Lines and Arrows for more guidance.
![]() - Area markup with box, round/ellipse, and triangle shapes. Encircle an area or a spot on the drawing to highlight it. You can select the color, resize, rotate, drag, and position the item as per your needs. See Mark areas for more guidance.
- Area markup with box, round/ellipse, and triangle shapes. Encircle an area or a spot on the drawing to highlight it. You can select the color, resize, rotate, drag, and position the item as per your needs. See Mark areas for more guidance.
![]() - Fill tool - Choose the color and transparency for the background fill when making markings like square, circle, cloud, etc. See Setup stroke width and color for more guidance.
- Fill tool - Choose the color and transparency for the background fill when making markings like square, circle, cloud, etc. See Setup stroke width and color for more guidance.
![]() - Select the color and stroke width for your markup. Applies to all tools except the image markup tool. Also serves as the font size tool for the text tool. You can set the stroke width and color for the markups and set the font size for any text markup. See Setup stroke width and color for more guidance.
- Select the color and stroke width for your markup. Applies to all tools except the image markup tool. Also serves as the font size tool for the text tool. You can set the stroke width and color for the markups and set the font size for any text markup. See Setup stroke width and color for more guidance.
Each markup element you add is created as a layer over the plan sheet. Once you publish a markup, the layers are grouped and saved with a markup name you specify.
- The layer editor at the left lets you view the layers and edit the currently created markup.
- Click
 on the left to open the layer editor
on the left to open the layer editor
- Click

- Use the
 icon to show or hide the layer
icon to show or hide the layer - Click the
 icon to remove an element added by mistake
icon to remove an element added by mistake


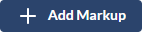
 on the left to open the layer editor
on the left to open the layer editor