- 1 Minute to read
Access your projects
- 1 Minute to read
The 'All Projects' screen shows a list of projects with which you are associated. These include:
- Projects created by you. You are the principal project manager to these, by default.
- Projects to which you are assigned as the principal project manager by your project director or your seniors.
- Projects in which you are added as an associate by your senior project manager.
The table shows the summary of the details of each project. The interface acts as the gateway to access the project management console of individual projects.
- The 'All Projects' screen is shown by default when you log in to the Linarc platform.
- If you are on a different screen, place your mouse on 'Projects' on the left and select 'My Projects.
The 'All projects' screen opens:

- Project- The name of the project. The project names are color-coded for easy identification.
- Click on the name of a project to open its project management console in the same browser tab
- Alternatively, place your mouse on a project name and click on the
 icon to open its project management console on a new browser tab.
icon to open its project management console on a new browser tab.- See The Project Management Console – Main interface for more details on this interface.
- Project Manager - The principal project manager of the project. In the usual case, this is the PM from the general contractor. In cases where the project was created by a subcontractor or an architect, and they have invited a general contractor, then the PM of the company that created the project is the principal PM.
- Project Start - The commencement date of the project.
- Building Type - The classification of the building, depending on its occupancy and use, whether it is residential, commercial, educational, etc.
- Company Role - The part of your company on the project, whether it is the general or the subcontractor, and the category of the work undertaken by your company.
- Construction - Nature of the work, whether the building is newly constructed, renovated, remodeled, etc.
- Location - The address of the construction site.
Click 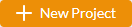 at the top right to create a new project. See Create a project for more details.
at the top right to create a new project. See Create a project for more details.
Search and Filter options - Use the Find, Filter, and Table customization options on the right to search, filter, add/remove columns, etc. See Search, Filter, Column Customization, and Table Views for guidance on this.
Sorting options - Hover your mouse over a column header and click the arrow that appears to sort the rows in alphabetical order of items in that column.


