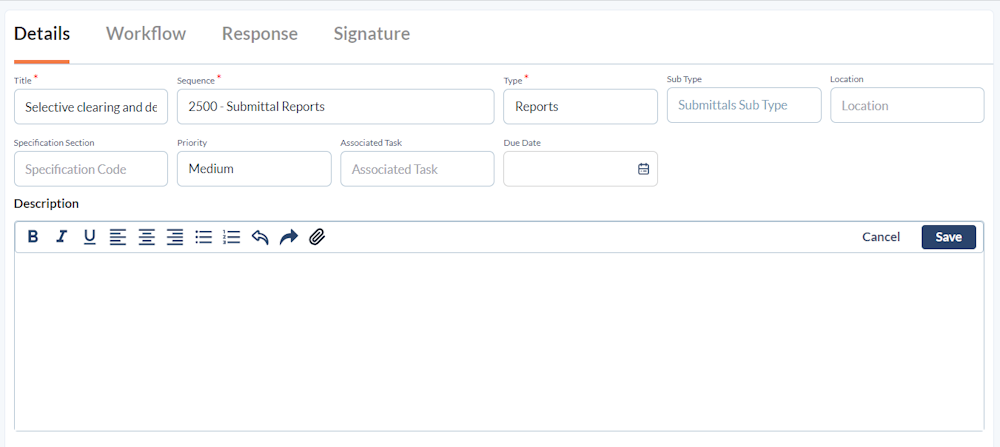- 5 Minutes to read
View Submittals
- 5 Minutes to read
The submittal interface enables you to efficiently manage and track submittals created during various stages of the project, ensuring effective communication among stakeholders. It allows project managers of general contractors, subcontractors, and architects to take various actions based on their project type.
Integrated projects (Managed by General contractor)
| General Contractor | Subcontractor | Architect |
| Create submittal requests, set up workflows, and assign them to responsible parties. | Create submittal requests, set up workflows, and assign them to responsible parties. | Review a submittal. |
| Review the submittal responses and forward them for approval. | Respond to the submittal requests. | Request for revision. |
| Review submittals. | Review submittals. | Approve/Reject a submittal. |
| Forward submittal to subordinate staff for review. | Assign submittal to subordinate staff for a response. | |
| Approve/ Reject a submittal. |
Standalone projects
| Contractor | Architect | External Vendor |
| Create submittal requests, set up workflows, and assign them to responsible parties. | Review a submittal and forward the submittal to the next step. | Respond to a submittal request. |
| Review a submittal and forward them for approval. | Review a submittal. | Review and revise a submittal. |
| Review a submittal. | Assign submittal to subordinate staff for a response. | |
| Forward submittal to subordinate staff for review. | ||
| Approve/ Reject a submittal. |
The submittal interface
- Open the project management console
- Click 'Submittals' on the top
- Select 'Boards' on the left
The ' All Submittals' screen shows the project submittals under different stages.

- Use the
 buttons on the top right to switch between the list view and the grid view.
buttons on the top right to switch between the list view and the grid view.
List view
The list view shows the submittals as a list with their details:

- Submittal No - The serial number of the submittal.
- Title - The subject of the submittal. Click the name to open the submittal.
- Spec section- Specification from the spec book, which represents the submittal item
- Created On - The date on which the submittal was generated.
- Created By - The project manager who requested the submittal.
- Due By- The deadline date of the submittal. The date is shown with a color background for the submittals that are overdue or the due date is imminent.
- Yellow - Due within this week.
- Red - Overdue. The due date has passed.
- Submittal Type - The form of submittal, for example, shop drawing, cut sheet, material sample, technical specifications, etc.
- Location - The portion/area of the building where the associated task is executed.
- Sequence - The category of the submittal as classified as per your company practices.
Sorting options - Hover your mouse over a column header and click the arrow that appears to sort the rows in alphabetical order of items in that column.
Search and Filter options - Use the Find, Filter, and Table customization options on the right to search, filter, add/remove columns, etc. See Search, Filter, Column Customization, and Table Views for guidance on this.
Grid view
.png)
The grid view shows the RFIs as cards under different stages.
Stages:
- Draft - The submittals created by you and yet to be routed.
- In-Progress - The submittals that are waiting for a response to attend as a submitter, reviewer, or approver.
| General Contractor | Subcontractor | Architect/Engineer/ Consultant |
| Submittals returned to you after being responded to by the assignee. | Submittals assigned to you and pending your response. | Submittals assigned to you for the verdict and pending your response. |
| Submittals returned to you after being revised by the responder. | Submittals pending your revision. | |
| Submittals returned to you after review and approval/rejection by the design team, viz., architects or engineers, for closure. |
- Submitted - The submittals that are waiting for the review or approval
- Approved - The submittals that are approved and waiting for signature or closure
- Closed this week-The Submittals that were reviewed, approved, and closed by GC within the last seven days. The submittals that were closed before can be viewed from the 'Closed' screen. See View completed submittals for more details.
Each card shows the at-a-glance details of the submittal entry:

| 1 | - | The Spec book section to which the submittal pertains. |
| 2 | - | The date at which the submittal was first forwarded to the next step in the workflow. |
| 3 | - | The subject of the submittal. |
| 4 | - | The name of the contractor company that requested the submittal |
| 5 | - | The form of submittal, for example, shop drawing, cut sheet, material sample, technical specifications, etc. |
| 6 | - | The number of days remaining before the due date. For overdue submittals, it shows the number of days past the due date.
|
| 7 | - | The date within which the submittals has to be closed. The due date for submittal is calculated from the number of days permitted for each step in its workflow. For submittals that are due shortly and overdue, the due date is highlighted to indicate the criticality.
|
- Open a submittal entry from the grid view or list view
You can review the submittals, set up a workflow, route them to the appropriate party or answer them if assigned to you for a response, depending on your role in the workflow.
The Submittal Screen
The submittal screen has two tabs:
- Details - Shows the general details, descriptions, and attachments given by the requestor.
- Workflow - Shows the sequence of activity involved in the submittal depending upon the chosen workflow template.
- Responses - Shows the responses given by the responsible party, and their attachments.
Details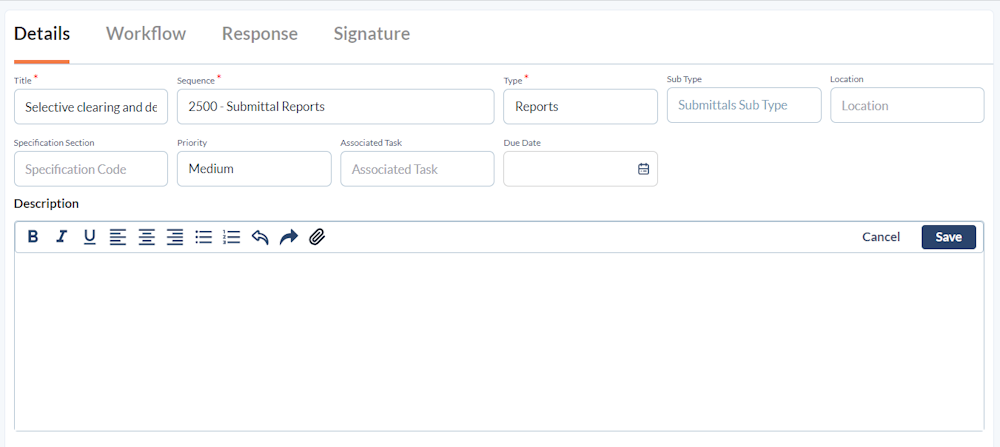
- Title - The title of the submittal.
- Sequence - The sequence number of the submittal depending on the submittal category, as defined by the company admin.
- Type - The form of the submittal, for example, shop drawing, cut sheet, material sample, technical specifications, etc.
- Sub Type - The sub-classification of the submittal type.
- Location - The location of the constructed structure for which submittal is needed.
- Specification Section - The section in the construction specification or the spec book that covers the category of tasks, deliverables, and/or materials to which the submittal item corresponds.
- Assigned to - The subcontractor to whom the job is originally assigned and is responsible for the submittal.
- Associated Task - The actual task or the deliverable for which the submittal is requested.
- Due date - The date on or before which the submittal should be completed.
- Description- The description area allows you to add a detailed description of the submittal. You can,
- Enter the description in the box.
- Use the tools on the top to format your text.
- Click
 on the top right to add attachments like plan drawing with markups, photos, images, and/or other document files in the description.
on the top right to add attachments like plan drawing with markups, photos, images, and/or other document files in the description.
Workflow
The 'Workflow' tab shows the sequence of activity involved in the submittal depending upon the chosen workflow template. 
Responses
The 'Responses' tab shows the responses to the submittal with descriptions, attachments, and revisions added by the responsible parties.
.png)
The history button on the right displays the revision note and the previous responses of the submittal in chronological order.
history button on the right displays the revision note and the previous responses of the submittal in chronological order..png)
If the submittal is awaiting your action, the 'Response' tab allows you to present your submittal, add your description and attachment or add revision notes, or approve/reject the submittal, depending on your role in the workflow of the submittal..jpg)
See the following sections to know more:
- Create and Manage submittal package
- Add and Manage submittals
- Setup a workflow to a submittal
- Submit a submittal
- Review a submittal
- Approve or reject a submittal
- Create a revision for a submittal
- View completed submittal