- 1 Minute to read
Manage Invited Employees
- 1 Minute to read
The invited employees and workers receive invitation emails with a verification link to set up their user accounts on Linarc.
- The employees, on clicking the verification link, receive an OTP on their email
- Once verified, the employees can set up their password
- After setting up a password, the employees receive their usernames to log in
Upon their first login, they will be added as active workers to your company. You can view and manage the employees who are yet to accept the invitation.
The 'Invited Employees' screen shows the list of employees who have been invited but yet to activate their accounts.
You can manage those employees from this screen:
To manage invited employees,
- Log in to the company management console
- Click ‘Employees’ on the top and 'Invited' on the left
.png)
- First name and Last name – The full name of the person to be added
- Employee ID - The identification number assigned to the employee by the company
- Employee Title - The job title of the employee
- Phone number - The contact number of the employee with the country code.
- Email address - The email address of the employee. The invitation email containing the user name and the password for the employee to log in to their portal is sent to this email address.
- Permission level - The role assigned to the employee. Access to various web consoles and mobile apps depends on the role.
- Invite sent - The date on which the invitation is sent
- Actions - Action buttons to edit information and delete invitations.
Edit employee information
- Click the
 icon under the 'Actions' column
icon under the 'Actions' column - Click on the employee information across the row and edit them as required
- Click the
 icon to save the changes.
icon to save the changes.
.png)
Re-invite an employee
To resend the invite to employees
- Select the employees by clicking the checkboxes on the left
- Click the
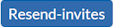 button to reinvite the selected employees
button to reinvite the selected employees
.png)
This is useful in instances where an employee has not received the verification email or missed responding to it on time.
Remove an invited employee
You can remove employees from the invited list who are no longer needed.
- Search for the employee to remove the pending invitation
- Click the
 icon under the 'Actions' column
icon under the 'Actions' column
The following confirmation pop-up appears:
.png)
- Click Confirm
The selected person is removed from the invited employee list, and the invitation becomes void.


 icon under the 'Actions' column
icon under the 'Actions' column icon to save the changes.
icon to save the changes.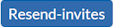 button to reinvite the selected employees
button to reinvite the selected employees icon under the 'Actions' column
icon under the 'Actions' column