- 2 Minutes to read
Edit Markups
- 2 Minutes to read
The plans module allows you to edit the markups that you created at any time. This is useful if you want to alter the markup elements, resize or relocate them, edit the text notes etc., as required, even after you have published your markups.
To edit a markup
- Open the plan sheet and choose the markup you want to view and edit from the drop-down at the top
- Click the
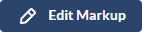 button at the top-right to open the markup in 'Edit' mode
button at the top-right to open the markup in 'Edit' mode - Open the layer editor on the left to view the list of layer elements in the markup

- Select the layer element you want to edit by clicking it on the plan sheet
You can edit existing markup elements and add new elements as required:
Shape tools - Square/rectangle, circle/ellipse, triangle and cloud
- Use the handles at the corners to resize the shape
- Select and drag the element to relocate it
- Use the stroke and backfill tools to change the appearance
See Mark areas and Mark area with cloud shape to learn more.
Arrow/line
- Use the handles at the ends to resize and relocate the arrow/line
- Use the stroke and backfill tools to change the appearance
See Add Lines and Arrows to learn more
Text
- Drag the text markup to relocate the text
- Use the stroke tool to set the color and the font size
To change the content, delete the markup and create a new one.
See Insert Text Notes to learn more
Highlighter
- Drag the highlight to the required location
- Use the stroke tool to set the brush width
- Use the Fill tool to set the color and transparency
See Highlight areas, dimensions and notes to learn more
Freehand markup
- Use the handles at the corners to resize the shape
- Select and drag the element to relocate it
- Use the stroke tool to change the color and stroke width
See Create a free-form/freehand markup to learn more
Ruler
- Double-click the line to re-calibrate the ruler
- Use the stroke tool to change the color and stroke width
The dimensions shown on the other markups get auto-updated to the new calibration.
See Add Length Measurements to learn more
Photo/Image
You cannot edit or remove the existing images but can attach new images.
See Attach photos to markups to learn more
- Click 'Save Markup' at the top-right for your changes and additions to take effect.
To remove a markup element layer
- Click the
 icon next to the label of the layer in the layer editor
icon next to the label of the layer in the layer editor - Click 'Save Markup' at the top-right for your changes to take effect.


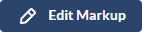 button at the top-right to open the markup in 'Edit' mode
button at the top-right to open the markup in 'Edit' mode