- 3 Minutes to read
Create an RFI
- 3 Minutes to read
RFIs are generally created by the foremen/site supervisors, engineers, or project managers of general contractors and subcontractors, depending on their needs. The manager in charge of the respective stakeholders is responsible for forwarding the RFI to its next stage.
If you are a foreman or site superintendent, the RFI you create is moved to the manager in charge. You will receive a notification on your RFI app on any progress made in the RFI. You can keep track of them on the 'In-Progress' tab and 'Completed' tab respectively.
To create an RFI
- Login to your RFI app
- Select the project
The draft tab opens:
.jpg)
- Tap the '+' on the top right to create a new RFI
The Create New RFI pop-up opens:

- Enter the following details
- RFI Title - Enter a label for the RFI, shortly describing its purpose. (Max. 150 characters)
- Sequence- Specify the category of the RFI. RFI categories are defined as a master list at your company level. The RFI will be sequence-numbered in a series, depending upon the category. This number lets you quickly identify, filter/review RFIs of a particular type. (Optional)
- Choose the category from the drop-down. If you do not see the category, you want to choose, contact your administrator.
- Priority - The criticality of the RFI. Choose 'High' for the RFIs to be answered quickly to avoid schedule and budget losses.
- RFI Type- The purpose of the RFI. Whether the RFI is for clarification, confirmation, missing details in the specs/plans, etc.
- Choose the type from the drop-down
- RFI Sub Type- The further classification of the RFI, depending on the selected type.
- Choose the sub-type from the drop-down
- Tap
.jpg) to continue.
to continue.
The RFI is saved as a draft and opens for adding further details and questions:
Enter additional details:
- Cost Impact- Whether the subject of the RFI affects the budget or incurs extra expenses to the project. This decides whether the RFI may be escalated into a change order which in turn helps to make budget amendments.
- Switch the toggle button on if there is a cost impact.
- Schedule Impact - Whether the subject of the RFI affects the schedule of the project.
- Switch the toggle button on if there is a schedule impact and specify the associated task.
- Tap inside the task box and choose the associated task that gets affected due to the RFI created.
- Specification Code- The section of the construction spec book that covers the category of tasks, deliverables, and/or materials to which the RFI relates. (Optional)
- Type the first few characters of the spec section code and choose the section from the options
- Sheet Code- The sheet number of the plan or drawing sheet related to the RFI. (Optional)
- Type the first few characters of the sheet code and choose the sheet from the options
- Sheet Details - A brief description of the RFI. (Optional)
- Location - The location of the constructed structure for which clarification is needed.(Optional)
Add Questions
The next step is to add your queries.
- Tap
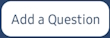 on the bottom right.
on the bottom right.
The 'RFI question' pop up opens:

- Enter your first question in the box.
- Use the tools on the bottom to format your text.
- Click
 on the bottom right to add attachments like plan drawings, photos, images, and/or other document files to the question:
on the bottom right to add attachments like plan drawings, photos, images, and/or other document files to the question:

- Select or capture an image, or add the desired plan sheet.

- Repeat the process to add more images or documents
- Click the
 button to save your question.
button to save your question.
The details and the questions you have added are saved to the draft. You can edit your questions and add new questions at any time by opening the RFI from the 'Drafts' tab until the RFI is routed to the next step. Once routed, you cannot edit/add the questions.
- Tap
 at the right end of a question stripe to open and edit the question.
at the right end of a question stripe to open and edit the question.- Tap
 every time to save your changes.
every time to save your changes.
- Tap
- Tap
 at the right end of a question stripe to remove the question.
at the right end of a question stripe to remove the question.
Once the details are filled in, you can route the RFI to the project manager for further processing or set a workflow, depending on whether you are the GC or an SC.
Subcontractors
- Tap the
 button on the top right.
button on the top right.
The RFI is forwarded to the GC. The GC will review the details and the questions, configure the workflow for the RFI, and forward it to the next stage.
The status of the RFI (shown on the top-right of the questions pane) changes to 'Sent to GC' and the GC company name. Once the GC reviews the RFI, sets a workflow you can view the workflow status of the RFI at any time by clicking 'View Workflow' that appears at the top of the 'Activity Log' pane.
General Contractor - The GC should configure the workflow for the RFI and forward it to the next stage. See 'Set up a Workflow' for more guidance.


.jpg) to continue.
to continue.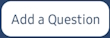 on the bottom right.
on the bottom right. on the bottom right to add attachments like
on the bottom right to add attachments like  button to save your question.
button to save your question.
 at the
at the  button on the top right.
button on the top right.