- 7 Minutes to read
Create an RFI
- 7 Minutes to read
RFIs are generally created by the foremen or the project managers, depending on their needs. This page explains how a project manager of a GC or an SC can create an RFI from the web console.
- Any person with the required permissions to the RFI module can create an RFI and add questions.
- Only the persons designated as RFI Workflow Manager can route an RFI to the next step. Click 'Project' > 'Team' > 'Workflow' to view the list of RFI workflow managers of the project.
- RFIs created by members other than the RFI Workflow Manager get added as drafts to the Workflow Manager's account. They can review, add their comments, and then route the RFI to the next step.
- Only users with roles having 'Create,' 'Maintain,' or 'Manage' permission enabled for the RFI module can create draft RFIs.
Typically, an RFI consists of the following:
- A serial number
- A sequence number identifying the classification
- A short descriptive title
- A question to be clarified
- Question can have attachments like plan markups, photos, documents, etc, for reference
- You can also link items like Submittals, other RFIs, Change Orders, Plan sheets, Scheduled tasks, etc., to the questions.
- Impacts on schedule and cost
- Site location references
- Spec book reference
- You can also add a set of watchers to be notified of the progress status of the RFI
Create an RFI
- Open the project management console
- Click the app launcher icon
 in the top-right and select 'Documents'
in the top-right and select 'Documents' - Click 'RFI' on the top, then choose 'Boards' from the left
- Click
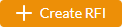 on the top right
on the top right.png)
The RFI creation wizard starts:

- RFI Title - Enter a label for the RFI, shortly describing its purpose. (Max. 150 characters)
- Sequence- Specify the category of the RFI. RFI categories are defined as a master list at your company level. The RFI will be sequence-numbered in a series, depending upon the category. This number lets you quickly identify, filter/review RFIs of a particular type.
- Choose the category from the drop-down. If you do not see the category you want to choose, contact your administrator.
- Priority - The criticality of the RFI. Choose 'High' for the RFIs to be answered quickly to avoid schedule and budget losses.
- RFI Type- The purpose of the RFI. Whether the RFI is for clarification, confirmation, missing details in the specs/plans, etc.
- Choose the type from the drop-down
- RFI Sub Type - The further classification of the RFI depending on the selected type.
- Choose the sub-type from the drop-down
- Click

The RFI opens for adding further details and questions:

The values for the RFI Name, Sequence, Priority, RFI Type, and RFI Sub Type are prepopulated with the values you entered in the previous step.
Step 1 - Enter additional details:
- Specification Code- The section of the construction spec book that covers the category of tasks, deliverables, and/or materials to which the RFI relates. (Optional)
- Type the first few characters of the spec section code and choose the section from the options
- Location - The location of the constructed structure for which clarification is needed. You can specify the spot from the list of locations defined for the project. As a prerequisite, the project should have been uploaded with a hierarchical list of locations. See Add Multi-Tiered Locations to a Project for more details.
- Specification Code- The section of the construction spec book that covers the category of tasks, deliverables, and/or materials to which the RFI relates. (Optional)
To add the location
- Click inside the location field
The 'Select Location' pop-up shows the hierarchically nested locations defined for the project

- Use the right arrows beside the parent level items to expand them as required
- Select the location by clikcing its serial number and clikc 'Ok'
The location gets added to the 'Location' field.
- Cost Impact - Whether the RFI affects the budget or incurs extra expenses to the project. This decides whether the RFI may be escalated into a change order, which in turn helps to make budget amendments.
- Schedule Impact - Whether the subject of the RFI affects the schedule of the project.
- Related Items - Attach links to items like Submittals, RFIs, plan sheets, plan markups, scheduled tasks, punchlist items, etc., See here for more details.
Step 2 - Add Question
The next step is to add your queries. The 'Question' tab allows you to add your question with supporting attachment and link other project documents if necessary.
- Open the 'Q&A' tab
- Enter your question in the box.

- Use the tools on the top to format your text and add emojis.
- You can add:
Add Links to other project documents (Optional)
- Click '+Add related items' to attach links to items like Submittals, RFIs, plan sheets, plan markups, scheduled tasks, punchlist items, etc., to the question
- Choose the type of the item from the drop-down at the top

- Select the item to link
- Click 'Add'
- Repeat the process to link more items as required
Notes on Plan drawings and plan markups:
You can link plan drawings with or without markups, or already existing markups to the change order.
Plan drawings with or without markups:
- Choose 'Plans' in the link items drop down menu
- The plan drawings added for the project are shown:

- To add a plan sheet, select the plan you want to use by clicking the check box on its left and click the 'Add' button
- To create a new markup to illustrate your change order click 'Add markup' on the left. See Markups for guidance on creating different types of markups on the plan drawing.
- Enter a name for the markup and click 'Ok' to add the newly created markup to the change order.
- Repeat the process to add more plan drawings.
Plan markups
- Choose 'Plan Markups' in the link items drop down menu
- The list of plan markups added to various plan drawings for the project are shown
- Select the markup and click the 'Add button'
- Repeat the process to add more markups
Add Supporting Attachments
- Click
 on the top right to add attachments like photos, images, and/or other document files to your response:
on the top right to add attachments like photos, images, and/or other document files to your response:

- Drag and drop the file to the lower pane
- Alternatively,
- Click 'Browse'
- Navigate to the required image file and open
- Repeat the process to add more images or documents

The details and the questions you have added are auto-saved to the draft. You can edit your questions any time by opening the RFI from the 'Drafts' in your 'RFI' > 'Boards' interface until the RFI is routed.
- Click inside the question text box to edit the question. Once you have routed an RFI, you cannot edit the questions.
- Click the 'Delete' icon at the right end of a question stripe to remove the question.
You can add comments to the questions with supporting attachments and links to other items at any time throughout the lifecycle of the RFI in the comment pane on the right. See Add Comments in Project Documents to learn more.
Step 3 - Add Watchers (Optional)
The 'Watchers' pane allows you to specify your team members to notify them of the RFI progress and details. Linarc sends a notification to the persons on each activity on the RFI. If given access, they can view the details at each step from their Linarc project consoles.
To add watchers to an RFI
- Ensure you are in Details/ Workflow tab
- Start typing the name of the person in the text box under 'Watchers' and choose from the options

- Click the 'Add' button
- Repeat the process to add more watchers
See Add and Manage Watchers for more guidance on adding watchers.
Step 4 - Forward the RFI
Once the details are filled in, you can route the RFI to the GC for further processing or set a workflow, depending on whether you are the GC or an SC.
Subcontractors
The RFI gets added as the draft to the project and is visible to all project team members who have access to the RFI module from your company. Any member can add more questions and comments to the existing questions. Members designated as the RFI workflow managers of the project can route the RFI to the next step. See Add workflow managers to learn more about workflow managers.
To forward the RFI
- Click the route button
.png) on the top right.
on the top right.
The RFI is forwarded to the GC. The GC will review the details and the questions, configure the workflow for the RFI, and forward it to the next stage.
Once the GC reviews the RFI, and sets a workflow, you can view the workflow status of the RFI at any time by clicking the 'Workflow' tab.
General Contractor - The GC should configure the workflow for the RFI and forward it to the next stage.
The RFI gets added as the draft to the project and is visible to all project team members who have access to the RFI module from your company. Any member can add more questions and comments to the existing questions. Members designated as the RFI workflow managers of the project can set up a workflow.
- See 'Set a workflow for an RFI' for more details.


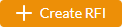 on the top right
on the top right.png)

.png) on the top right.
on the top right.